google フォーム 作り方 スマホ

現代社会において、アンケートやイベントの申し込みなど、様々な場面でGoogleフォームは欠かせないツールとなりました。特にスマートフォンは常に持ち歩くため、手軽にフォームを作成できる方法を知っておくことは非常に便利です。しかし、「スマホでどうやって作るの?」と疑問に思っている方も多いのではないでしょうか。この記事では、スマートフォンを使ってGoogleフォームを簡単に作成する方法を、初心者の方にもわかりやすく解説します。さあ、スマホでスマートにフォーム作成を始めましょう!
スマホでGoogleフォームを作成する方法
スマホでGoogleフォームを作成するのは簡単です。まず、Googleドライブアプリを開き、新しいフォームを作成します。テンプレートから選ぶか、新しいフォームをゼロから作成できます。質問の種類を選択し、必要な情報を入力して、フォームをカスタマイズします。最後に、共有設定を行い、回答を収集するためのリンクを共有します。
Googleフォームアプリのインストール
Googleフォームをスマホで作成・編集するには、Googleドライブアプリが必要です。もしインストールされていない場合は、App StoreまたはGoogle Playストアから無料でダウンロードできます。インストール後、Googleアカウントでログインすれば、すぐにフォームの作成に取り掛かることができます。
- App StoreまたはGoogle Playストアを開く
- 「Googleドライブ」を検索する
- 「インストール」をタップする
フォームの作成手順
Googleドライブアプリを開き、右下の「+」ボタンをタップし、「Googleフォーム」を選択します。新しいフォームが開いたら、フォームのタイトルと説明を入力します。その後、「質問」セクションで質問を追加し、質問の種類(記述式、選択式など)を選択します。
- Googleドライブアプリを開き、「+」ボタンをタップする
- 「Googleフォーム」を選択する
- フォームのタイトルと説明を入力する
質問タイプの選択
Googleフォームでは、さまざまな質問タイプを利用できます。記述式、ラジオボタン、チェックボックス、プルダウンなど、目的に合わせて最適な質問タイプを選択しましょう。質問タイプごとに回答形式が異なるため、回答者が答えやすいように工夫することが重要です。
- 「質問」セクションで質問を追加する
- 質問の種類を選択する(記述式、選択式など)
- 回答者が答えやすいように質問を調整する
デザインのカスタマイズ
Googleフォームは、デザインをカスタマイズして、ブランドイメージやテーマに合わせることができます。ヘッダー画像を変更したり、テーマカラーを設定したりすることで、より魅力的なフォームを作成できます。「カスタマイズ」アイコンから、さまざまなデザインオプションを試してみましょう。
- 「カスタマイズ」アイコンをタップする
- ヘッダー画像を選択またはアップロードする
- テーマカラーを選択する
共有と回答の収集
フォームの作成が完了したら、共有設定を行い、回答を収集するためのリンクを共有します。リンクをメールやSNSで共有したり、ウェブサイトに埋め込んだりすることができます。回答はGoogleスプレッドシートに自動的に集計されるため、簡単に分析できます。
- 「送信」ボタンをタップする
- リンクをコピーして共有する
- メールやSNSで共有する
Googleフォームはスマホで作れる?
はい、Googleフォームはスマホで作れます。スマホのブラウザまたはGoogleドライブアプリからアクセスし、PC版と同様にフォームの作成・編集が可能です。レスポンシブデザインなので、スマホ画面に合わせて自動的に調整されます。
スマホでのGoogleフォーム作成のメリット
- 場所を選ばずに作成・編集が可能: スマホがあれば、どこでも手軽にフォームを作成・編集できます。移動中や外出先でも、アイデアをすぐに形にできます。
- 写真や動画の簡単挿入: スマホで撮影した写真や動画を、フォームに直接アップロードできます。アンケートやフィードバック収集に、視覚的な情報を効果的に活用できます。
- リアルタイムでの回答確認: 回答状況をスマホでリアルタイムに確認できます。イベントの出欠確認やアンケート結果の集計など、迅速な対応が必要な場合に便利です。
スマホでのGoogleフォーム作成のデメリット
- 画面の小ささによる作業効率の低下: PCに比べて画面が小さいため、フォームの構造全体を把握しづらく、細かい調整が難しい場合があります。特に、複雑なフォームを作成する場合は、PCでの作業の方が効率的かもしれません。
- 操作性の違いによる戸惑い: PC版とは操作方法が異なる部分があり、特に初めてスマホでGoogleフォームを作成する場合は、戸惑うことがあるかもしれません。チュートリアル動画などを参考にすると、スムーズに作業を進められます。
- 一部機能の制限: PC版に比べて、利用できる機能が一部制限されている場合があります。高度な設定やカスタマイズを行いたい場合は、PC版を使用する必要があります。
スマホでのGoogleフォームの基本的な作り方
- Googleドライブアプリまたはブラウザでアクセス: Googleドライブアプリを開くか、ブラウザでGoogleフォームのウェブサイトにアクセスします。
- 新規作成: 「+」ボタンをタップし、「Googleフォーム」を選択します。
- フォームの編集: 質問の追加、回答形式の選択、テーマの変更などを行います。
スマホでのGoogleフォームのデザインカスタマイズ
- テーマの変更: テーマの色やフォントを変更して、フォームの雰囲気を調整できます。
- 画像の挿入: ヘッダー画像や質問に画像を追加して、フォームを視覚的に魅力的にできます。
- セクションの追加: 質問をセクションごとに分けて、フォームを整理できます。
スマホでのGoogleフォームの共有方法
- リンクの共有: フォームのリンクをコピーして、メールやSNSで共有できます。
- メールでの招待: 回答者をメールアドレスで招待できます。
- 埋め込みコードの生成: フォームをウェブサイトやブログに埋め込むためのコードを生成できます。
GoogleフォームをiPhoneで作る方法は?
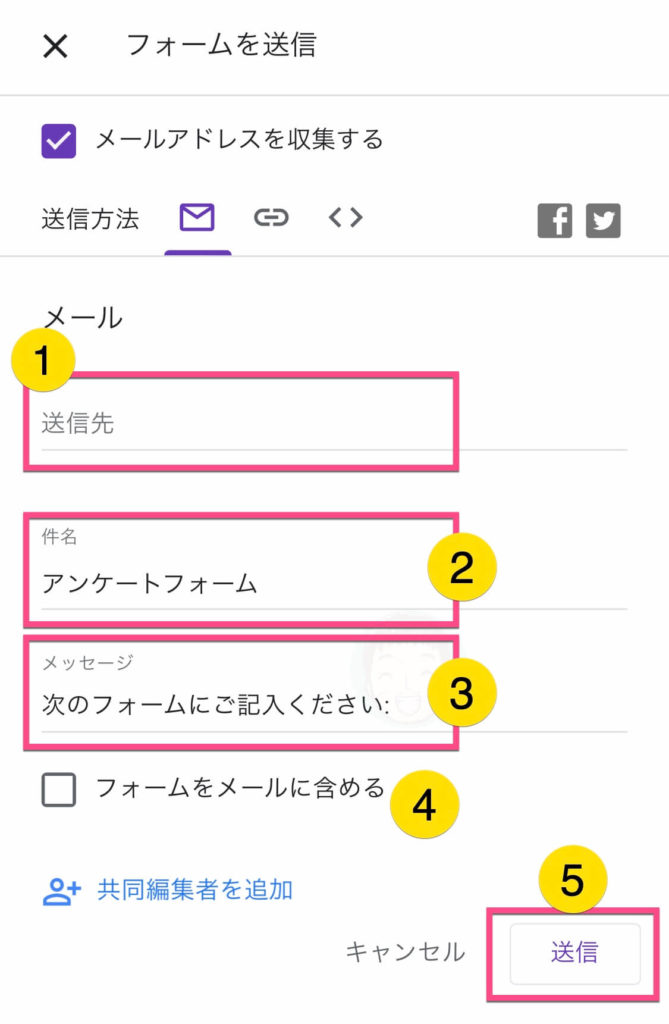
Googleフォームは、iPhoneのSafariやChromeなどのブラウザからアクセスして作成できます。Googleフォームアプリは提供されていませんが、ブラウザ版でPCとほぼ同じ機能が利用可能です。フォームの作成、編集、共有、回答の確認などがiPhone上で簡単に行えます。
iPhoneでのGoogleフォーム作成手順
iPhoneでGoogleフォームを作成する手順は以下の通りです。
- SafariやChromeなどのブラウザを開き、Googleフォームのウェブサイト(forms.google.com)にアクセスします。
- Googleアカウントでログインします。
- 新しいフォームを作成する場合は、「空白」またはテンプレートを選択します。
フォームのカスタマイズ
フォームをカスタマイズして、質問やデザインを調整します。
- 質問の種類(記述式、ラジオボタン、チェックボックスなど)を選択します。
- 質問文を入力し、回答の必須/任意を設定します。
- テーマを変更して、フォームのデザインを調整します。
回答の収集設定
回答を収集するための設定を行います。
- 回答の送信先(スプレッドシートなど)を指定します。
- 回答の収集方法(メールアドレスの収集など)を設定します。
- 回答後の確認メッセージをカスタマイズします。
フォームの共有方法
作成したフォームを共有して、回答を収集します。
- リンクを生成して、メールやSNSで共有します。
- 埋め込みコードを生成して、ウェブサイトに埋め込みます。
- メールで直接送信します。
iPhoneでのGoogleフォームの利点
iPhoneでGoogleフォームを使用する利点は、どこでも簡単にフォームを作成・管理できることです。
- 場所を選ばずにフォームの作成や編集が可能です。
- リアルタイムで回答状況を確認できます。
- 他のGoogleサービス(スプレッドシートなど)との連携がスムーズです。
Googleアンケートをスマホで作るには?
Googleアンケートをスマートフォンで作成するには、まずGoogleアカウントにログインし、Googleドライブアプリを開きます。次に、画面右下の「+」ボタンをタップし、「Googleフォーム」を選択します。新しいアンケートが作成されるので、質問の種類を選択し、質問と回答の選択肢を入力します。最後に、アンケートのタイトルを設定し、共有設定を調整して、リンクを共有すれば完了です。
アンケート作成のステップ
- まず、Googleドライブアプリを開き、Googleアカウントにログインします。アカウントがない場合は、新規作成する必要があります。
- 画面右下の「+」ボタンをタップし、「Googleフォーム」を選択します。これにより、新しいアンケートフォームが作成されます。
- 質問の種類(記述式、選択式、チェックボックスなど)を選択し、質問と回答の選択肢を入力します。質問の追加は、画面下部の「+」ボタンで行います。
質問の種類と設定
- Googleフォームでは、記述式、選択式、チェックボックス、プルダウンなど、さまざまな質問形式が利用できます。質問の内容に合わせて適切な形式を選びましょう。
- 各質問には、必須項目を設定したり、回答に応じて次の質問を表示するセクションを設定したりできます。これにより、アンケートの質を高めることができます。
- 質問の順番をドラッグ&ドロップで変更することも可能です。
デザインとテーマのカスタマイズ
- Googleフォームでは、テーマカラーやフォントを変更して、アンケートのデザインをカスタマイズできます。
- ヘッダー画像を追加することも可能です。これにより、アンケートの印象を大きく変えることができます。
- ブランドイメージに合わせて、ロゴを挿入することもできます。
共有と回答の収集
- アンケートが完成したら、共有設定を調整します。一般公開するか、特定のユーザーに限定するかを選択できます。
- リンクをコピーして、メールやSNSなどで共有します。必要に応じて、QRコードを作成して共有することも可能です。
- 回答はGoogleスプレッドシートに自動的に集計されます。集計結果を分析し、レポートを作成することができます。
スマートフォンでのプレビューとテスト
- アンケートを共有する前に、スマートフォンでプレビューして、表示や動作を確認することが重要です。
- 実際に回答を入力してテストし、問題がないかを確認します。これにより、回答者にとって使いやすいアンケートを作成できます。
- 必要に応じて、質問や回答の修正を行います。
Google Formsの料金はいくらですか?
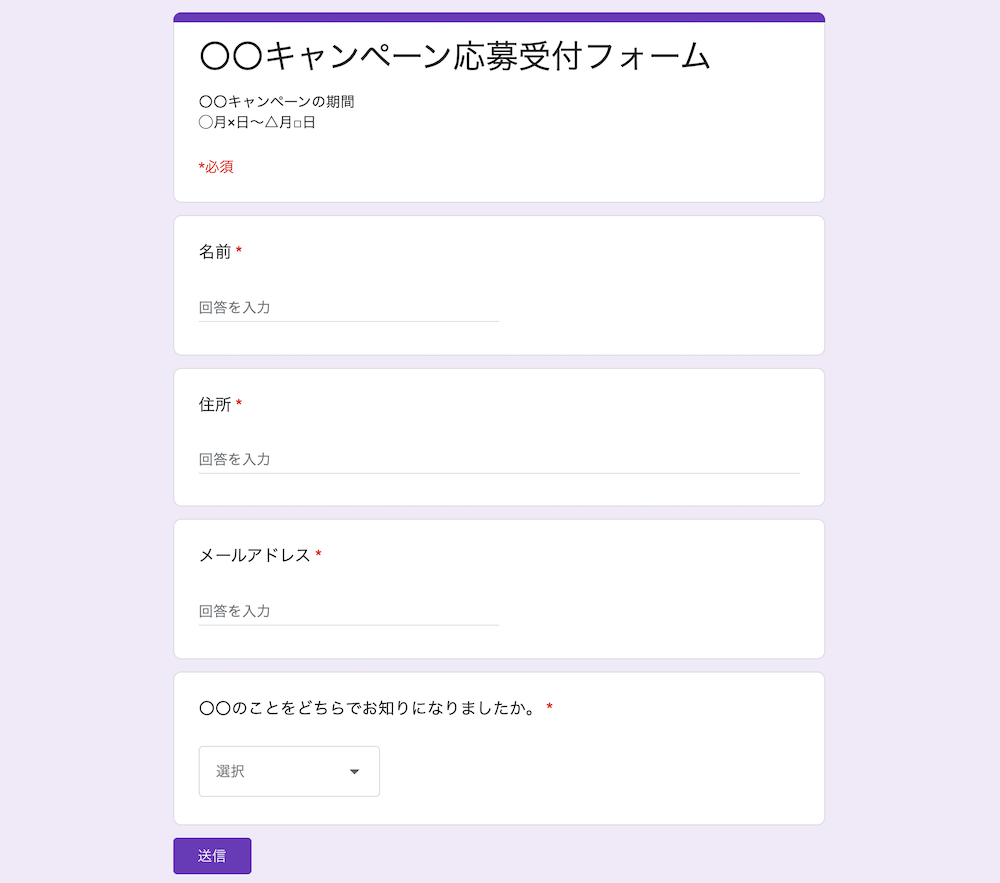
Googleフォームは基本的に無料で利用できます。ただし、追加機能やストレージ容量が必要な場合は、Google Workspaceの有料プランへの加入が必要になる場合があります。
Googleフォームの無料版でできること
無料版のGoogleフォームでは、アンケート、クイズ、イベント登録フォームなどを簡単に作成できます。基本的な質問タイプ(記述式、ラジオボタン、チェックボックスなど)が利用でき、回答の収集と分析も可能です。
- 簡単なアンケートやクイズの作成: 質問タイプが豊富で、初心者でも簡単に作成できます。
- 回答の自動収集: 回答は自動的にスプレッドシートに保存され、分析が容易です。
- 共有と埋め込み: 作成したフォームは、URLで共有したり、ウェブサイトに埋め込んだりできます。
Google Workspaceの有料プランが必要な場合
Google Workspaceの有料プランに加入すると、より多くのストレージ容量、高度な管理機能、カスタマーサポートなどが利用できます。大規模なアンケートやビジネス利用には、有料プランが適しています。
- ストレージ容量の増加: 無料版よりも多くのデータを保存できます。
- 高度な管理機能: 組織全体でのフォーム利用を管理しやすくなります。
- カスタマーサポート: 問題が発生した場合に、Googleのサポートを受けることができます。
Google Workspaceの料金プラン
Google Workspaceには、Business Starter、Business Standard、Business Plusなど、複数の料金プランがあります。料金プランによって、ストレージ容量や利用できる機能が異なります。
- Business Starter: 基本的なビジネスニーズに対応したプランです。
- Business Standard: ストレージ容量が増加し、会議の録画機能などが利用できます。
- Business Plus: さらに多くのストレージ容量と、高度なセキュリティ機能が利用できます。
教育機関向けのGoogle Workspace for Education
教育機関向けには、Google Workspace for Educationという特別プランがあります。このプランも無料で利用できる機能がありますが、追加機能が必要な場合は有料版にアップグレードできます。
- 無料版の利用: 基本的な教育活動に必要な機能は無料で利用できます。
- 有料版へのアップグレード: より高度な機能やストレージ容量が必要な場合に利用できます。
- 教育機関向けの機能: ClassroomやMeetなど、教育現場で役立つツールが統合されています。
料金プランの比較と選択
どのGoogle Workspaceの料金プランを選ぶかは、利用目的や必要な機能によって異なります。無料版で十分かどうか、追加機能が必要かどうかを検討し、最適なプランを選択してください。
- 利用目的の明確化: 何のためにGoogleフォームを利用するのかを明確にします。
- 必要な機能の洗い出し: 必要なストレージ容量や管理機能を洗い出します。
- 料金プランの比較検討: 各プランの料金と機能を見比べ、最適なプランを選びます。
よくある質問
Googleフォームはスマホでどのように作成できますか?
GoogleフォームはスマホのブラウザまたはGoogleフォームアプリから作成できます。ブラウザの場合、Googleアカウントにログインし、forms.google.comにアクセスして新規フォームを作成します。アプリの場合は、Google PlayストアまたはApp Storeからダウンロードし、ログインしてフォームを作成します。
スマホで作成したGoogleフォームを編集するにはどうすればいいですか?
スマホで作成したGoogleフォームは、作成時と同様にブラウザまたはアプリから編集できます。フォームを開き、質問や回答形式などを編集し、保存すれば変更が反映されます。変更はリアルタイムで保存されるため、特別な保存操作は必要ありません。
Googleフォームの回答をスマホで確認する方法は?
Googleフォームの回答は、スマホのブラウザまたはアプリから確認できます。フォームを開き、「回答」タブを選択すると、回答の概要や個別の回答を閲覧できます。また、スプレッドシートに回答をエクスポートして分析することも可能です。
スマホでGoogleフォームを共有する方法は?
スマホで作成したGoogleフォームは、さまざまな方法で共有できます。リンクをコピーしてメールやSNSで送信したり、QRコードを生成して共有したりできます。また、ウェブサイトに埋め込むコードを生成することも可能です。
スマホでの使い方

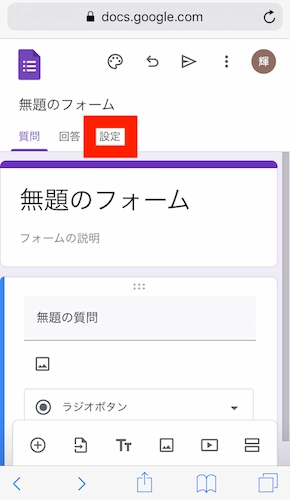
Deja una respuesta